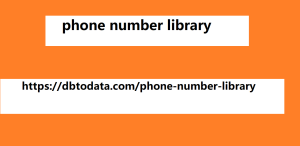Create a new Google Site After entering Google Site, next please click the + icon at the bottom right of your screen. Then, you will be directed to the dashboard page for your Website. Or, you can also directly click the + icon at the top of your Google Site homepage. For example, as in the image below. add new On the main page, you can do various page settings. In addition to beautifying the website, this needs to be done to make it easier for visitors .
In this section,
You can add pages, fonts, menus, and themes as needed. You can add content or images, either from the console page, or link them from your Google Drive sweden phone number library account. How to Create a Google Sites Website 2. Verify Custom Domain Google Sites Once all the displays and content are ready, you can publish it directly. The way to do this is by clicking “Publish”. Select “ Publish ” once you’ve added the content you need to your site. Enter a name for your site that’s appropriate for your organization, such as “ YourBusiness ” or simply “ website .
” You will need to refer to
This name later. For example, you may want to enter a Custom URL using a domain you have purchased from your chosen domain and hosting provider. Please select “ Manage ”. After that, you will be directed to enter your own domain on the Custom URL page. And because you entered your own domain, you are asked to verify it. Please click “Verify your ownership. Custom Domain Google Sites 3. Verify Domain Ownership After clicking “ Verify your ownership” , you will be directed to the Google Webmaster Central page to verify domain ownership.
To verify, you will first be
Asked to select your domainprovider. Please select “Other”. Next, select the verification method using the CNAME code. cname method Copy the CNAME code you got cname code 4. Login to IDwebhost Member Area To verify, you must first log in to terzulli revenue management consultant the IDwebhost member area. If you don’t have one, you can create one here . After entering your username, password, and captcha, you will be directed to the member area dashboard. Then, from the dashboard, please click on “My Domains”. Then, please select the domain you want to verify.
Click on the domain.
Manage member domain page You will job data be redirected to the domain manager page that contains complete information about your domain. To verify, please click “Manage DNS”. manage dns Enter the CNAME code that has been obtained. Enter the cname code in the Address column. Then add again CNAME Host Name www and Address ghs.googlehosted.com. Then click Save Google Sites To activate the DNS settings, please change the name server by clicking the Change NS Now button.